Langkah-Langkah Menginstall Windows 8 Lengkap
Windows 8 adalah nama versi terbaru dari Microsoft Windows. Microsoft secara resmi merilis Windows 8 pada 26 Oktober 2012 bersamaan dengan peluncuran komputer perdana yang menggunakan Windows 8. Banyak versi dari Windows 8 ini, mulai dari preview, Profesional hingga Enteprises. Mungkin sebagian orang tidak tertarik dengan Windows 8, karena sudah terbiasa menggunakan Windows XP atau Windows 7. Tapi bagi orang sudah merasakan windows 8 mereka enggan kembali ke Windows XP atau Windows 7.
Bagi kalian yang penasaran dengan windows 8. Admin akan share langkah-langakah menginstal windows 8 dengan lengkap. Tutorial berikut menggunakan Flashdisk sebagai media untuk Instalasi Windows 8, bagi kalian yang ingin tahu cara membuat bootable windows dari flash disk bisa di baca di sini.
Tancapakan flashdisk, kemudian nyalakan laptop dan tekan F2 / Del untuk masuk bios (tergantung bios masing" laptop). Setting Primary boot ke flashdisk dan tekan F10 untuk menyimpan dan keluar.
tunggu beberapa menit untuk masuk layar instalasi, pilih Bahasa Indonesia (Optional) pada Language to Instal, kemudian klik "Next"
.
Selanjutnya tekan "Install Now", Repair your komputer hanya di gunakan apabila kalian ingin memperbaiki system windows 8 yang sudah terinstal.
Centang "I Accept the license term" kemudian klik "Next"
Disini ada dua opsi Upgrade / Custom (Advanced), sangat di sarankan untuk pilih "Custom (Advanced)" untuk melakukan instalasi secara bersih.
Apabila laptop yang kalian instal adalah laptop baru, buatlah partisi untuk Instalasi systemnya minimal 20 GB, sebaiknya sesuaikan dengan kapasitas hardisk dan kebutuhan. Apabila anda melakukan install ulang lakukan klik partisi Local Disc : C kemudia klik "Format" untuk menghapus system lama di Local Disc : C kemudian klik "Next".
Proses instalasi akan berjalan, tunggu 10 - 30 menit, pastikan baterai cukup atau lebih amannya Laptop dalam keadaan charger saat melakukan Installasi.
Setelah proses intalasi selesai Laptop akan reboot dan mempersiapkan pengaturan-pengaturan.
Pada tahap ini kalian di minta untuk mempersonalisasi desktop kalian, kemudian pilih "Use Express Setting"
Jika tidak ingin menggunakan metode login ini, silahkan klik "I don't want to log on with a windows live ID?"
Kalian dapat memilih "Local Account" untuk membuat Username & Password untuk Login ke Windows.
Isi semua form dengan benar kemudian klik "Next", tunggu beberapa saat dan kalian akan masuk pada halaman Desktop style Metro ala Windows 8.
Sekian tutorial kali ini, baca juga Tutorial Installai Windows 7 Lenkapt + Gambar.
Sumber : http://www.hong.web.id/tutorial/langkah2-cara-menginstall-windows-8-lengkap-dengan-gambar







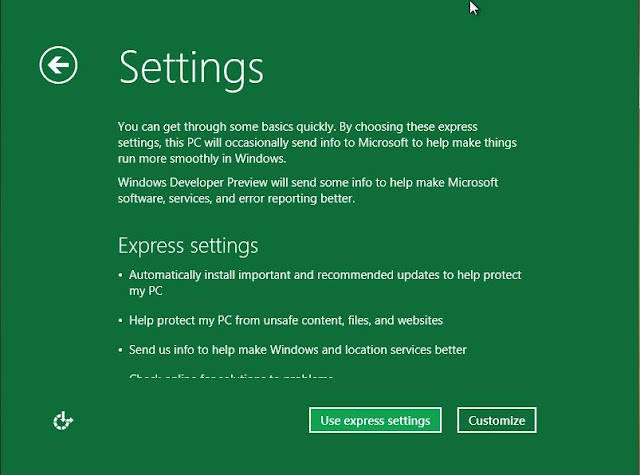







3 komentar
(p) test comment
kok punyaku error
yang ini normal
EmoticonEmoticon